仮想デスクトップ VPSの詳細・簡単登録方法
【稼働率99.99%以上】FX専用VPS | お名前.com デスクトップクラウド for MT4
1. VPS を準備する
MT4でEA (自動売買ソフト) を
運用するためには、
本来であれば常時パソコンを
稼働させておく必要があります。
しかしご家庭のパソコンで
24 時間稼働を続けると
大きな負荷がかかり、
意図しないマシンの停止や
再起動により、
取引ができなくなり
直に損失に繋がってしまいます。
_| ̄|○オーマイガー
↑ 実際に経験ありです(T . T)泣
そこで活躍するのが
VPS (仮想デスクトップ)です。(๑و•̀ω•́)و
VPS (仮想デスクトップ) とは?
パソコン本体の電源を落としても
ネット上にあるもう一つのパソコン内で
自動売買のシステムが
稼働し続けてくれるものになります。
⁽⁽٩(๑˃̶͈̀ ᗨ ˂̶͈́)۶⁾⁾めっちゃ便利やん
現状、VPSを利用していない方は
パソコンの電源を
24時間付けっぱなしに
するしかないのですが
VPS(仮想デスクトップ)を使えば
パソコンの電源を落としても大丈夫
(๑•̀ω•́ฅ)安心安心
パソコンを持っていない方でも
パソコンを24時間起動している状態と
同じように稼働をさせることができます
╭( ・ㅂ・)وグッ
パソコンを付けたままにする
電気使用料金=VPSの使用料金と
なりますのでランニングコストに
変化はありません。
(*´∇`)ノいぇーい
VPSは各社リリースしていますが
現状最も安定しており設定が簡単なのが
GMOインターネット株式会社(売上1,961億円)がリリースしている
お名前.com デスクトップクラウド
となります。
GMOって皆さん一度は
聞いたことあるんじゃないですか?
めちゃめちゃ有名企業です(○・∀・)ノ
以下の URL から VPS のお申し込みができます
【稼働率99.99%以上】FX専用VPS | お名前.com デスクトップクラウド for MT4
詳しい画像付きの
申し込み方法の手順を見ながら
登録すると簡単ですฅ( ̳• ·̫ • ̳ฅ)
↓
↓
↓
1.1 VPS の申し込み方法
1 .以下ページの「今すぐお申し込み」ボタンをクリック

2 .申し込みページで、
プランとお支払い期間を選択


3 .お名前.com の会員 ID をお持ちでない方は、
「初めてご利用の方」を選択後
メールアドレスとパスワードを入力して、
会員情報を登録してください。

お名前.com の会員 ID をお持ちの方は、
会員 ID とパスワードを入力して次へ進みます。

4.ログイン、もしくは
会員情報登録が完了しましたら
支払方法を選択して「申込む」ボタンを
クリック。

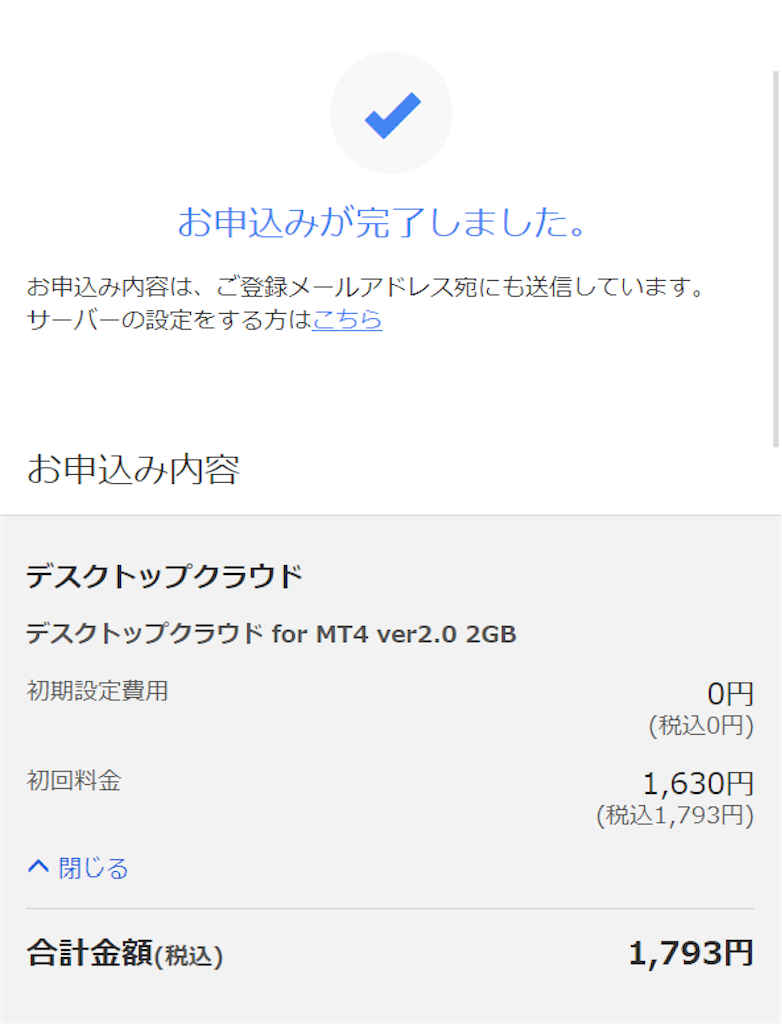
5 .お申し込みが完了すると、
「[お名前.com] デスクトップクラウド
お申込み確認」という件名のメールが
届きますのでご確認ください。
メール本文に電話認証用 URL があるので、
最後に本人確認のため電話認証を
行ってください。
「電話を受ける」をクリックし、
送信されてきた PIN 番号を入力します。



完了すると、「[お名前.com]
デスクトップクラウド サービス設定完了」
という件名の メールが届きます。
これで申込完了です。
1.2 VPS の初期設定方法
リモートデスクトップ接続を
行うためにはコントロールパネルにて
パスワードの設定が必要となります。
1 .お名前.comの
「会員ID」と「パスワード」にて
コントロールパネルにログイン
2 .コントロールパネルにログインすると、
ポップアップが表示されますので
「パスワード設定」をクリックし、
接続用のパスワードを設定します。

※ ポップアップが表示されない場合、
「コントロールパネルホーム」に
お申込みいただいたプランが
一覧表示されていますので、
該当プランの「このコンピューターを選択」を
クリックしてください。
3.「リモートデスクトップ接続先情報」に
接続用「パスワード」が表示されますので、
お控えください。

以上で初期設定完了です♪(・ω・)ノ
1.3 リモート
デスクトップ接続方法
ご利用のパソコンまたは、
スマートフォン機種に応じて、
以下をご参照ください。
・RDP ファイルでかんたんに接続する
https://www.onamae-desktop.com/guide/rdp/howto-rdp/23/
https://www.onamae-desktop.com/guide/rdp/howto-rdp/80/
・Android でリモート接続する
https://www.onamae-desktop.com/guide/rdp/howto-rdp/82/
https://www.onamae-desktop.com/guide/rdp/howto-rdp/78/
・Windows のパソコンでリモート接続する
https://www.onamae-desktop.com/guide/rdp/howto-rdp/76/
公式ライン→https://lin.ee/VB19W1p Twitter→https://twitter.com/kazumafxEA